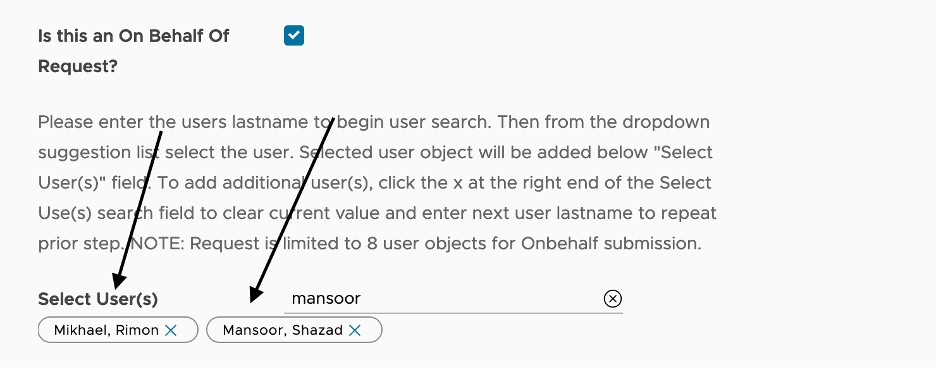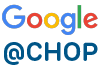HOW CAN WE HELP YOU? Call 1-800-TRY-CHOP
In This Section
CIRRUS Google@CHOP Services Help Guide
Find detailed instructions on accessing and activating a Google@CHOP account through CIRRUS.
Service: Request Access to CHOP's Google Suite
Requisites: Cost Center and Activity
Notes: Doesn't include Gmail and Google groups, after approval from cost center owner you will receive an email with the activation number please use Google@CHOP account Activation
Step 1
Connect to https://www.research.chop.edu/applications/cirrus and click "Cirrus Log In"
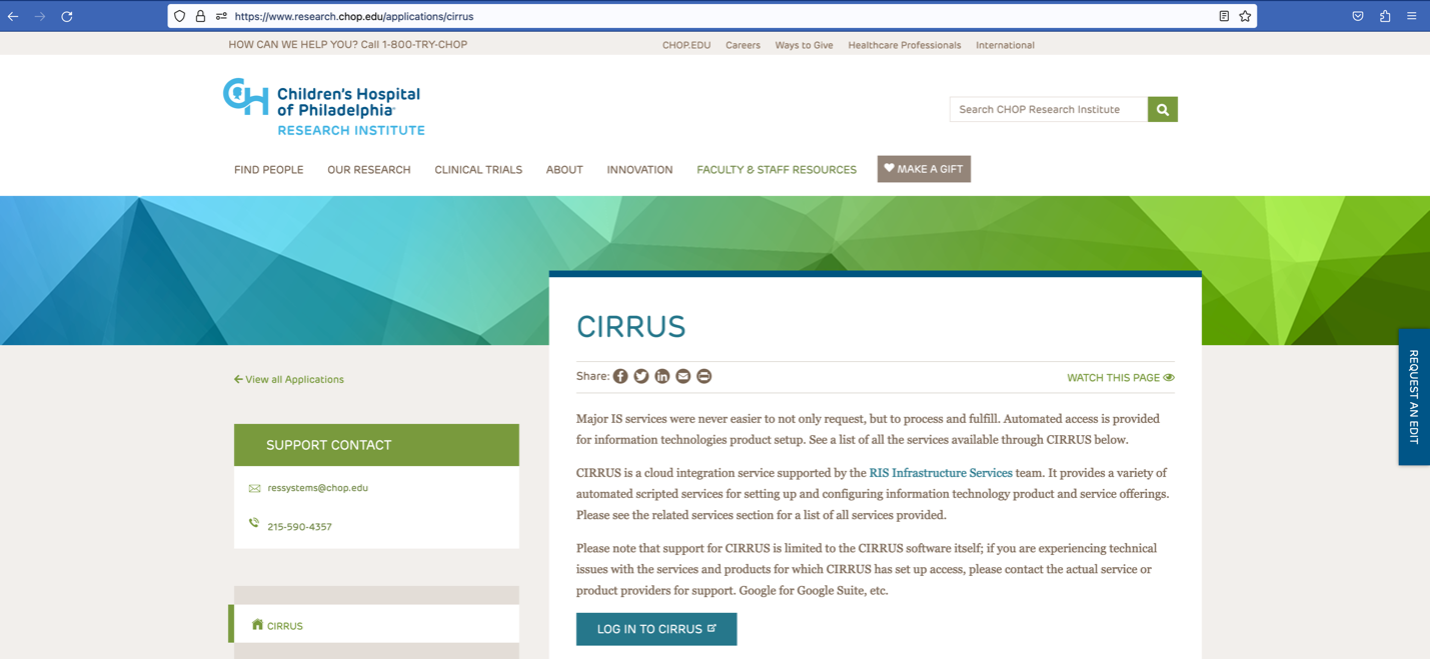
Step 2
At the Login prompt, enter your CHOP username, click "Remember this setting" and Click "Next"
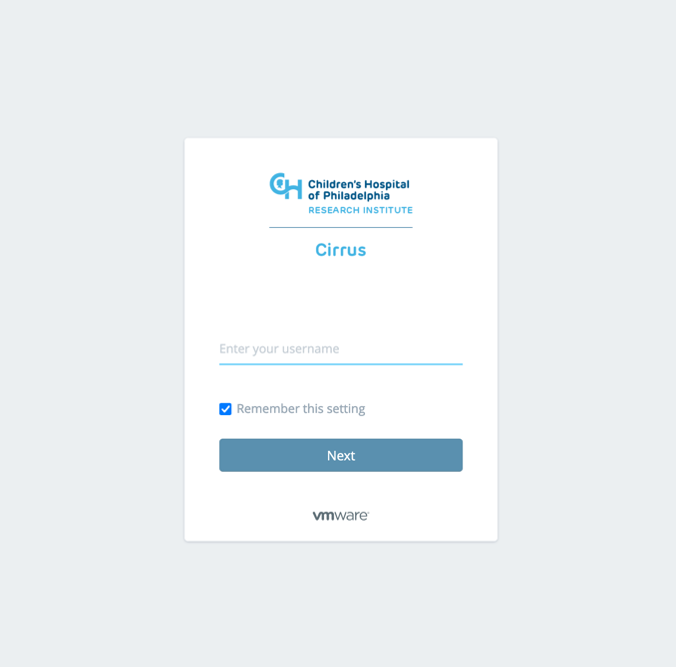
Step 3
Enter your CHOP Password and Click the "Sign in" button
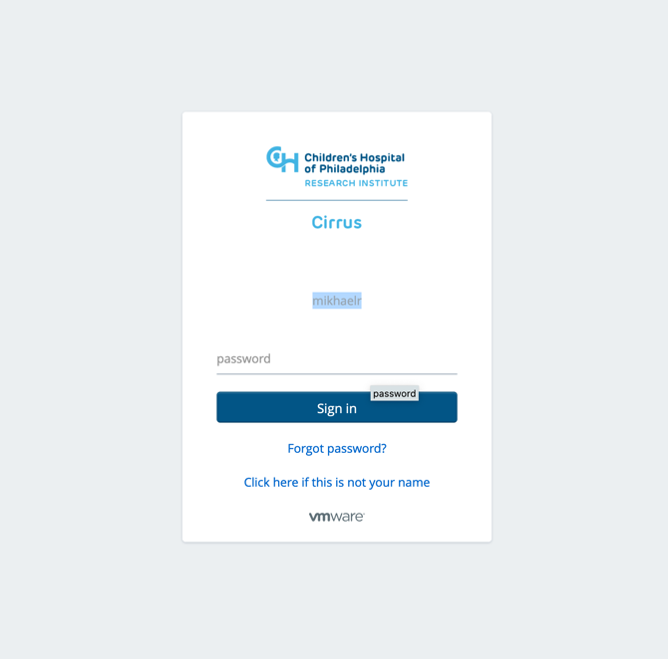
Step 4
Click on Catalog tab (It should be the default when first log in), also you are able to see any virtual machines resources were deployed in our virtualization environment.

Step 5
In the Search for Catalog Items field, type "Google" and Choose "Google@CHOP Access Request"
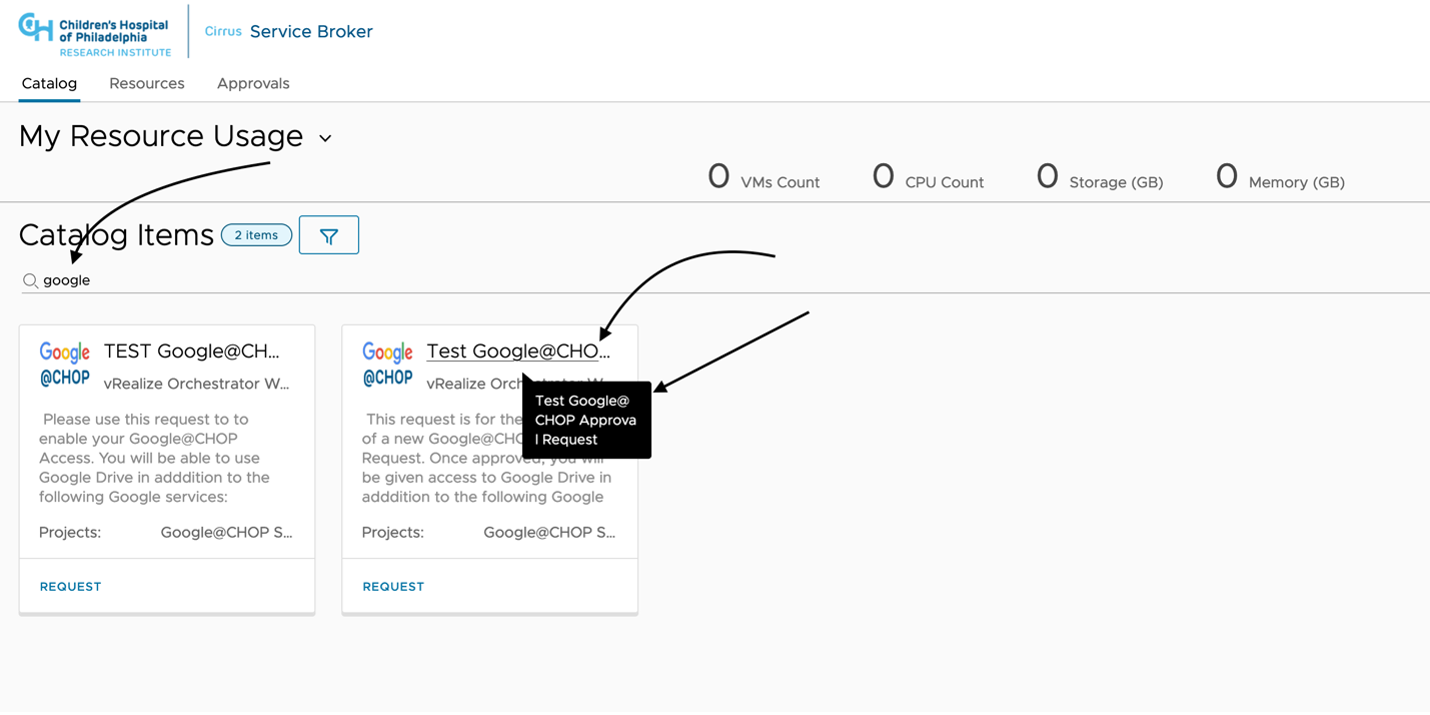
Or Click to Apply Filter and Select "Google@CHOP Services" catalog item in the left navigation pane
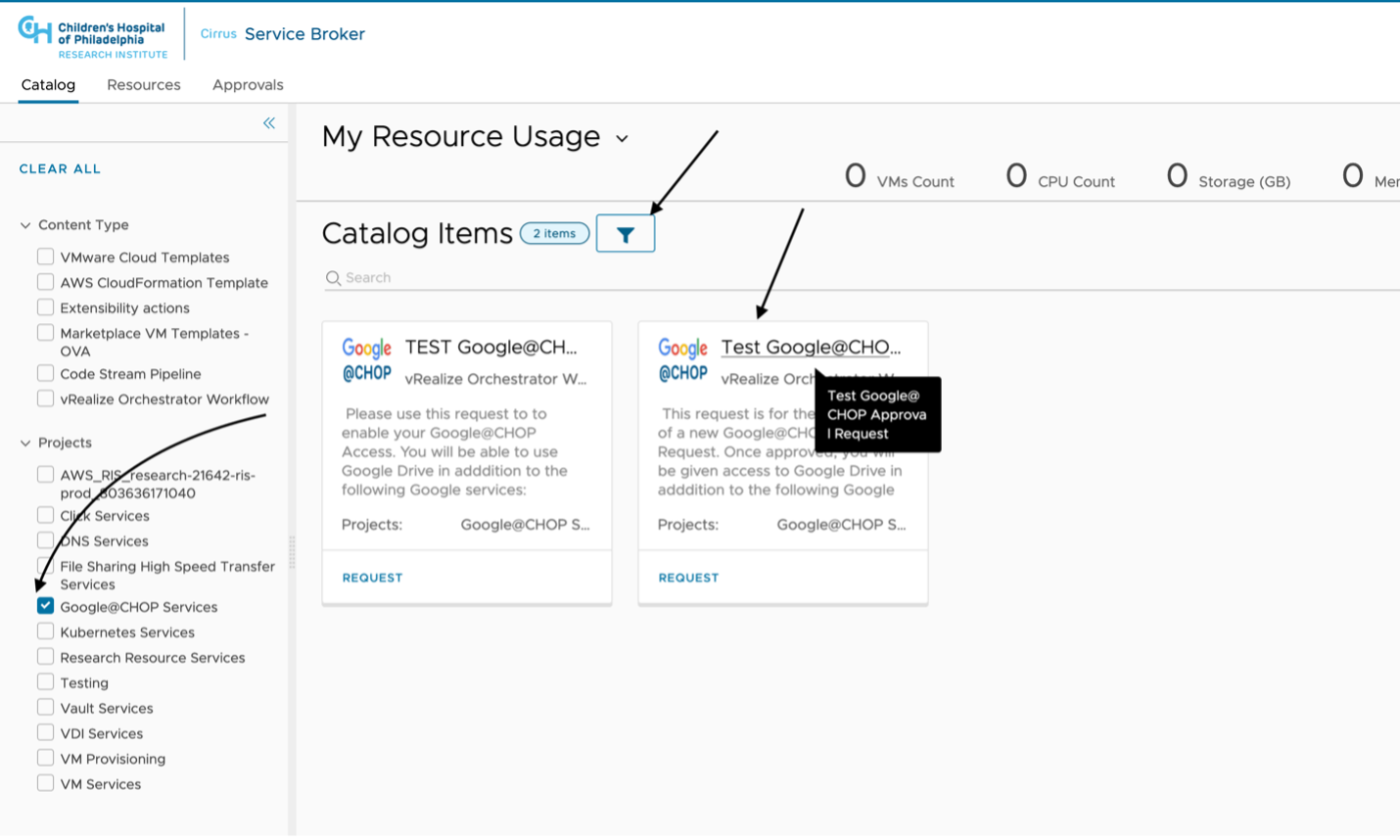
Step 6
Please choose the search cost center tab as show below:

Step 7
Under the Cost Center Information tab, please search and choose your Cost Center and Grant ID. You can search the field by grant owner or grant number or cost center number:
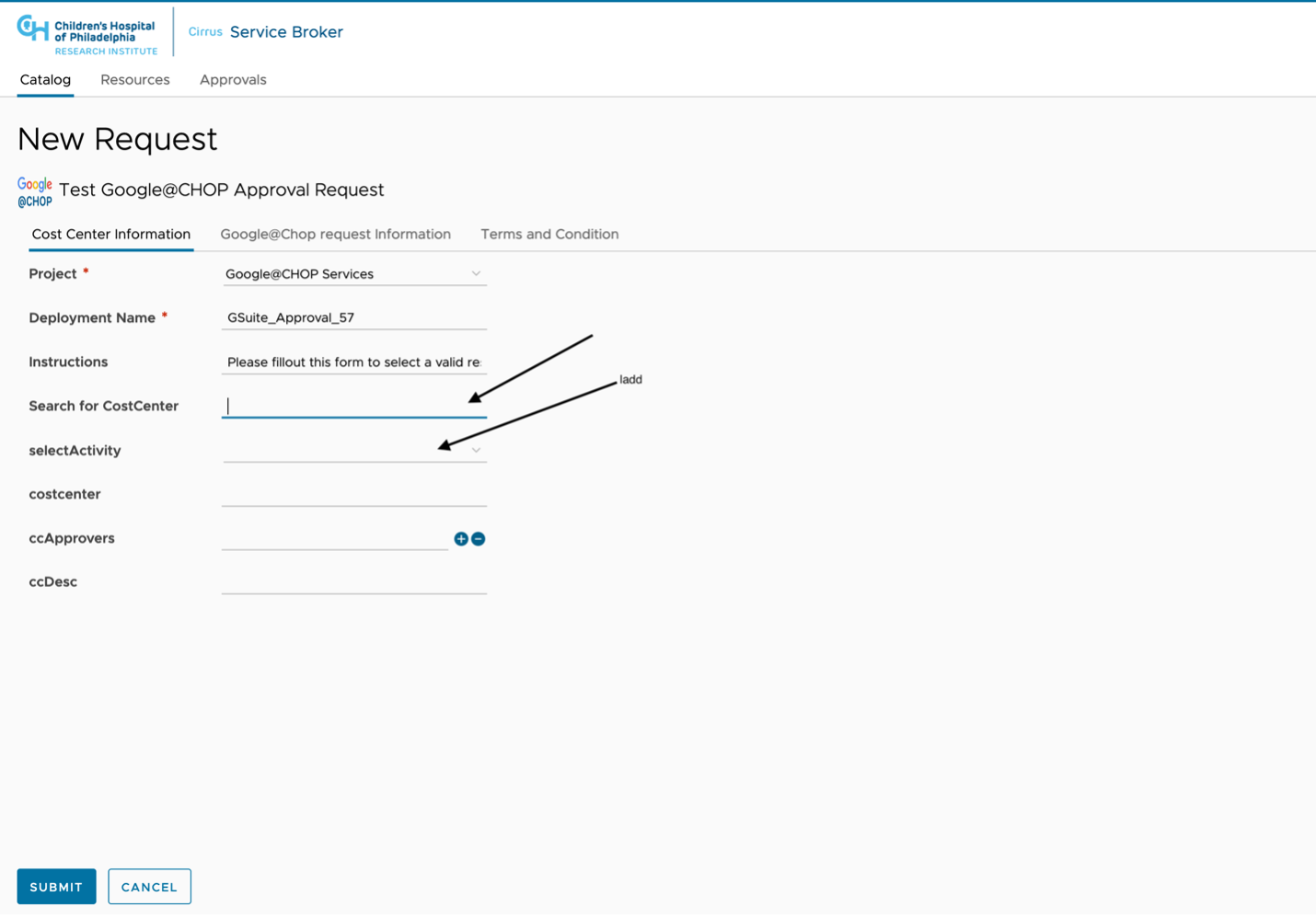
Select grant field going to populate accordingly. Please choose your grant from the drop-down menu
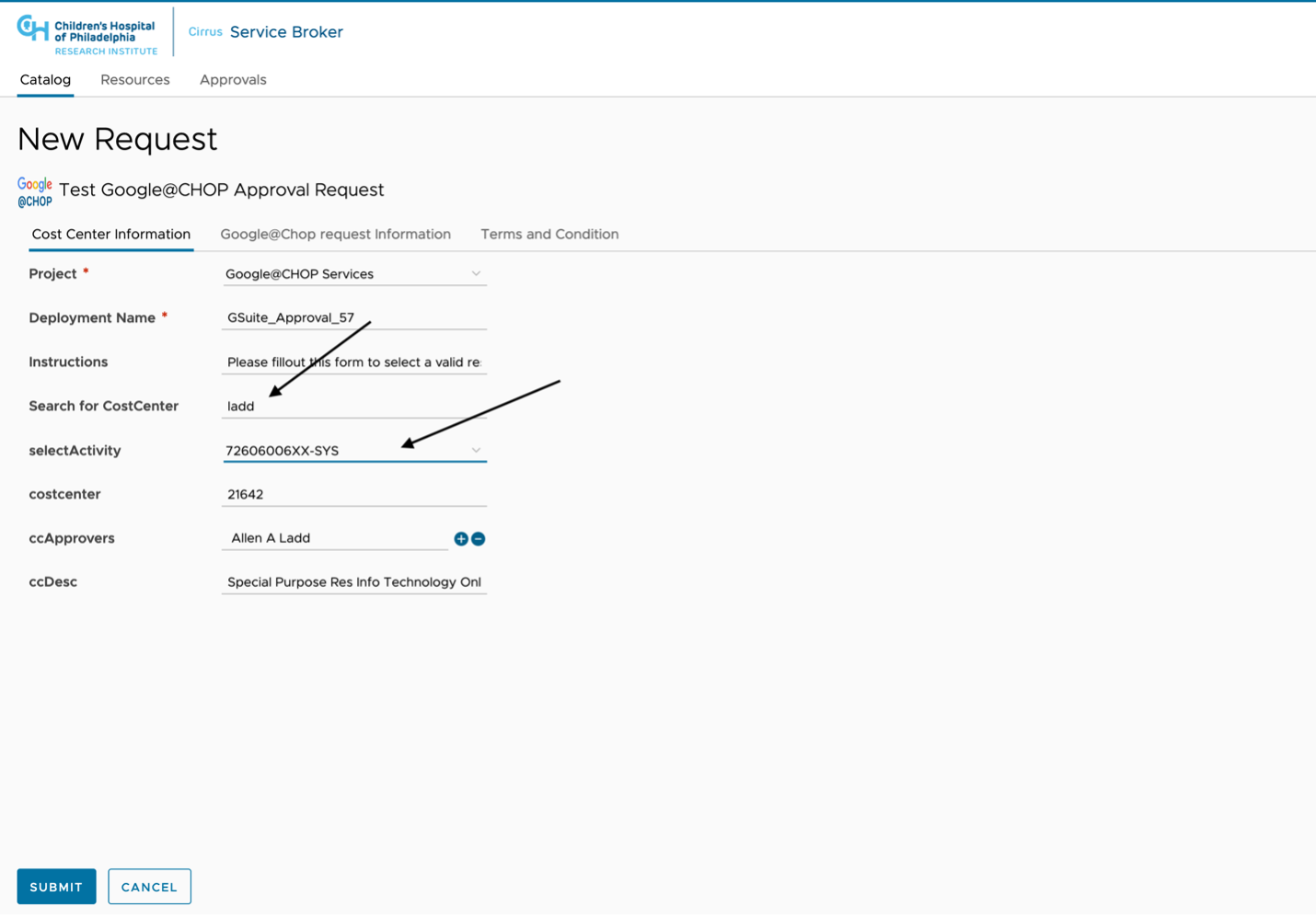
Step 8
Then follow on to the "google@chop request information" tab

Step 9
You have the choice to either make the request yourself or on behalf of other users.
If this is an On Behalf of Other Users Request, check the box for "On Behalf Of Request" and follow the instructions.
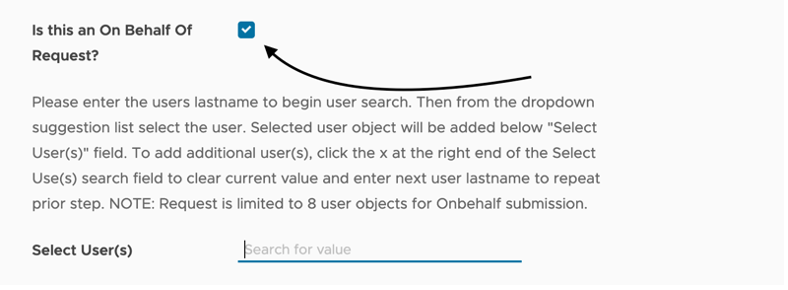
Enter Chop user first name or last name and choose the user from the pop up menu. If you need to add other users please click the x icon to remove the name typed and type another then choose the new user to add to the list – as per the screenshot below.
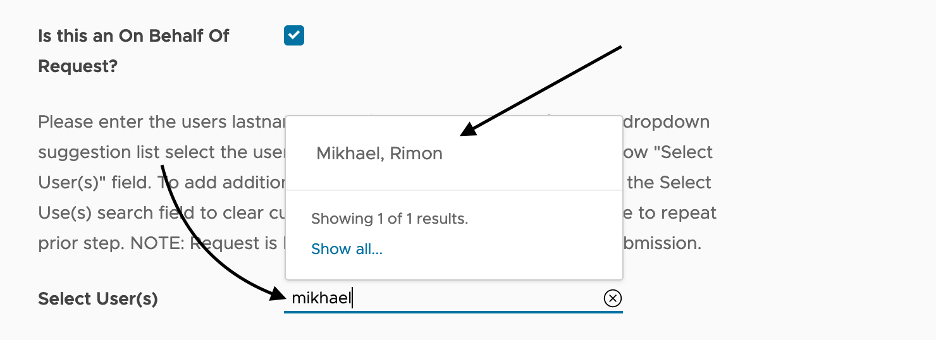
Step 10
Click the terms and conditions tab, then click the circle to acknowledge the agreement after reading it.
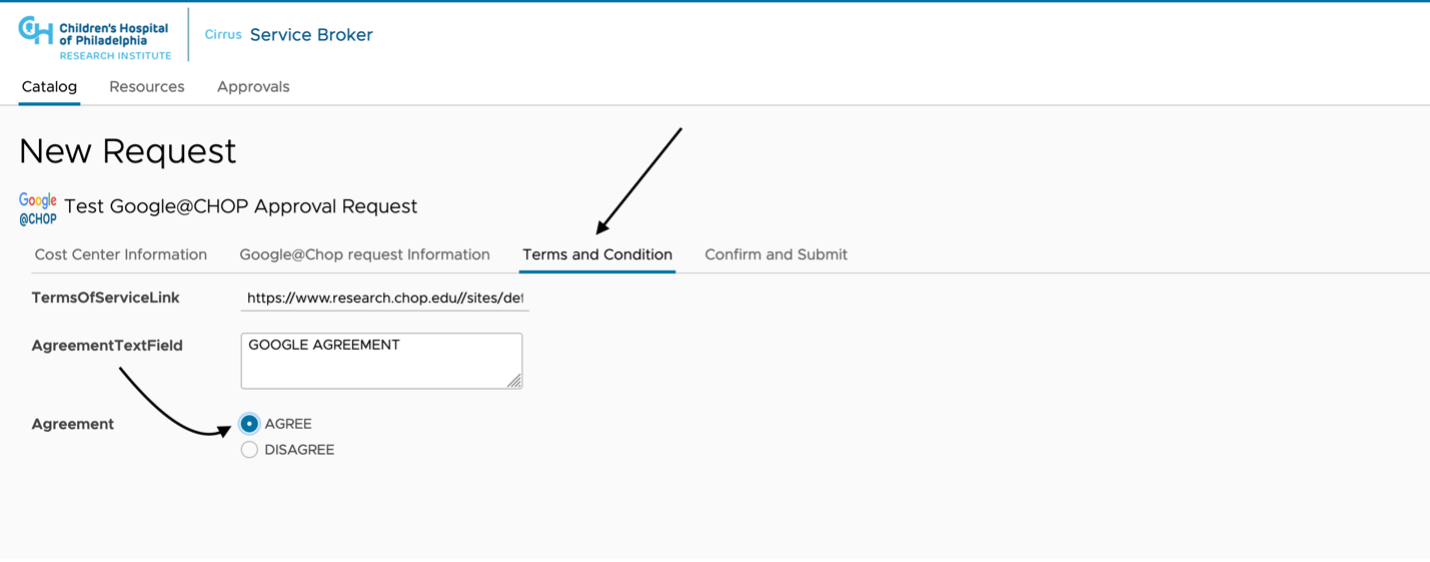
Step 11
Click "Submit" to Finish
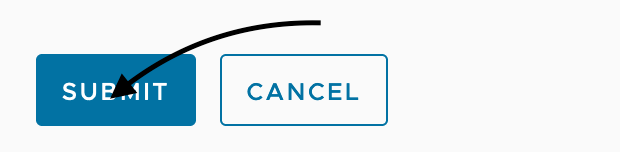
Service: Activate your G Suite Account
Requisites: Activation Code received via email.
Notes: please note we sync our server with google server at every 2 hours. So, If you activate the request please allow two hours for activation to take effect.
Step 1
Connect to https://www.research.chop.edu/applications/cirrus and click "Cirrus Log In"
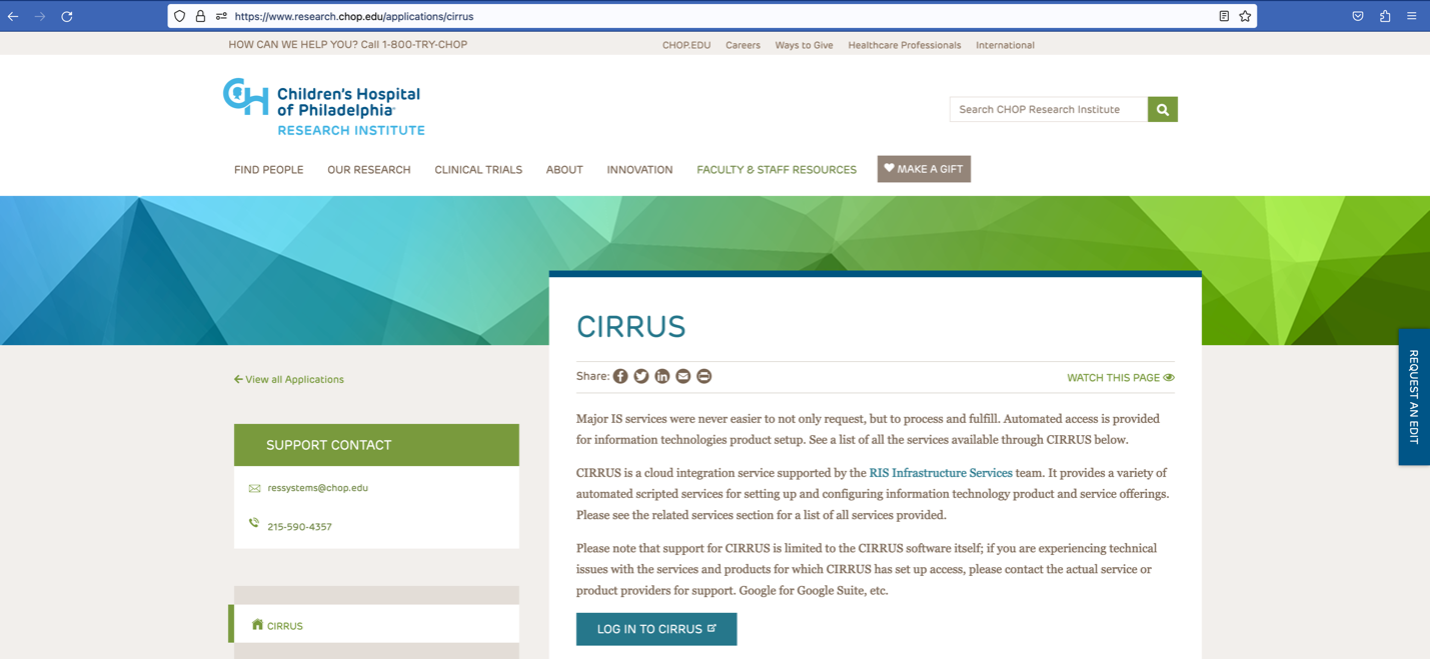
Step 2
At the Login prompt, enter your CHOP username, click "Remember this setting" and Click "Next"
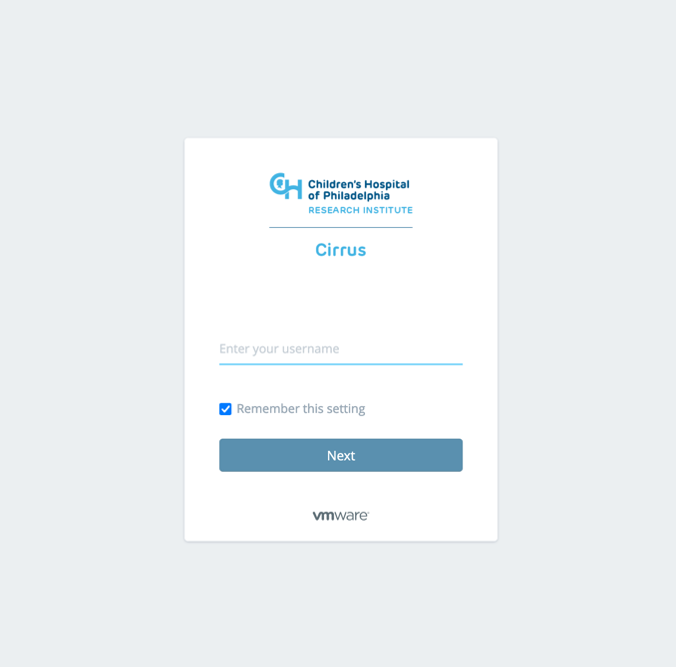
Step 3
Enter your CHOP Password and Click the "Sign in" button
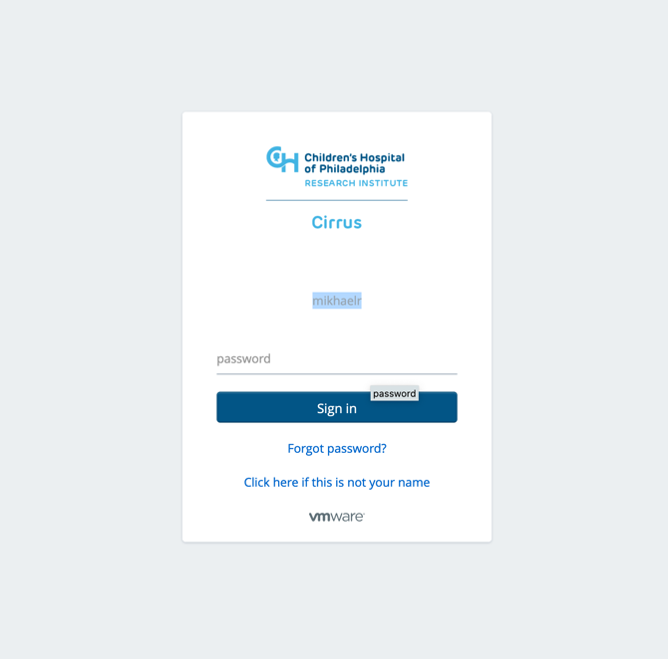
Step 4
Click on Catalog tab (It should be the default when first log in), also you are able to see any virtual machines resources were deployed in our virtualization environment.

Step 5
In the Search for Catalog Items field, type "Google" and Choose "Google@CHOP activation Request"
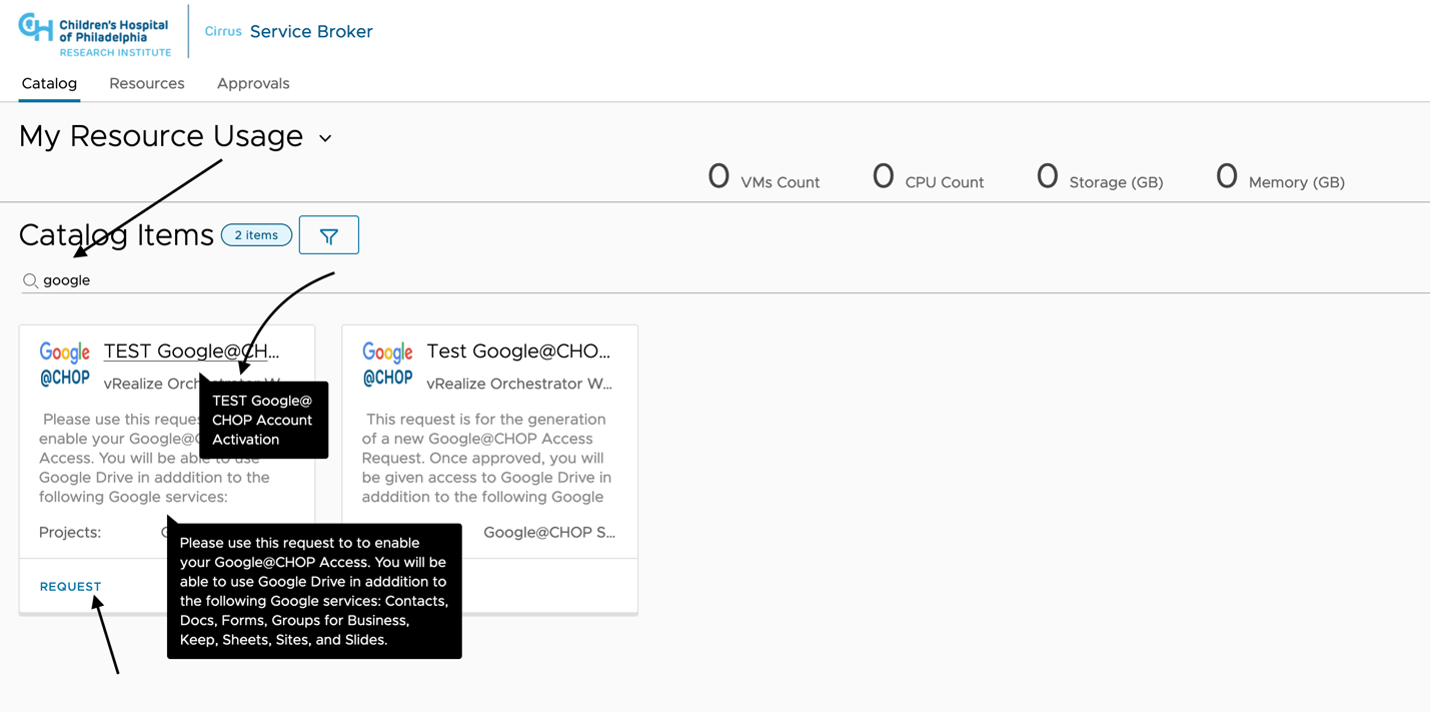
Or Click to Apply Filter and Select "Google@CHOP Services" catalog item in the left navigation pane
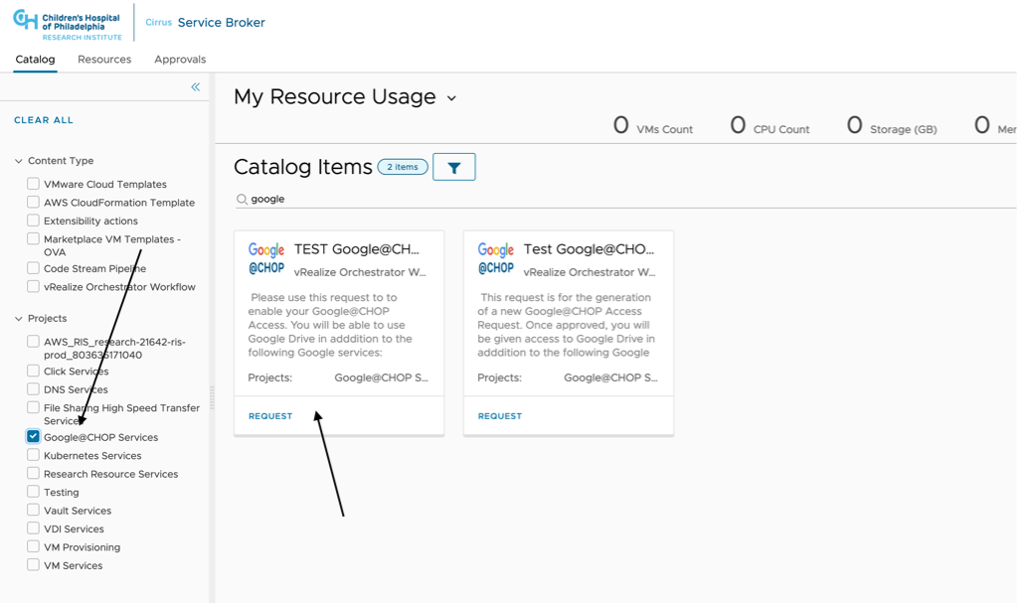
Step 6
Please enter the activation code you received via email. Please read and acknowledge the terms and conditions by clicking the circle button.
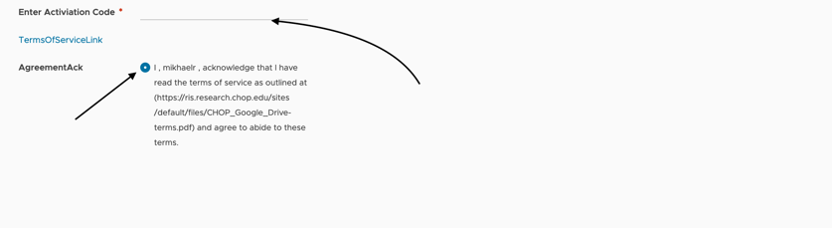
Step 7
Click "Submit" to Finish
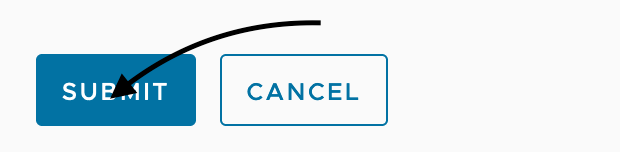
Related Applications & Services
Request access to CHOP’s Google Suite. This is Step 1 of a two step process to gain access to CHOP's ...
Activate my Google@CHOP account. This is Step 2 of a two step process to gain access to CHOP's ...