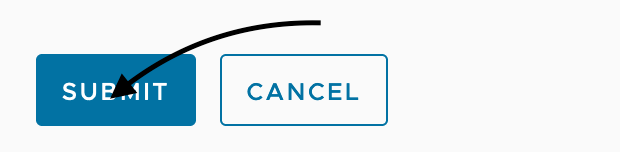HOW CAN WE HELP YOU? Call 1-800-TRY-CHOP
In This Section
Cost Center Delegated Approver Management Help Guide
Find detailed instructions on the CostCenter Delegated Approver Management request in CIRRUS.
Service: Manage Approvers for a Certain Grant by the Grant Approver
Requisites: Cost Center and Grant ID
Notes: A maximum of 4 total approvers
Step 1
Connect to https://www.research.chop.edu/applications/cirrus and click "Cirrus Log In"
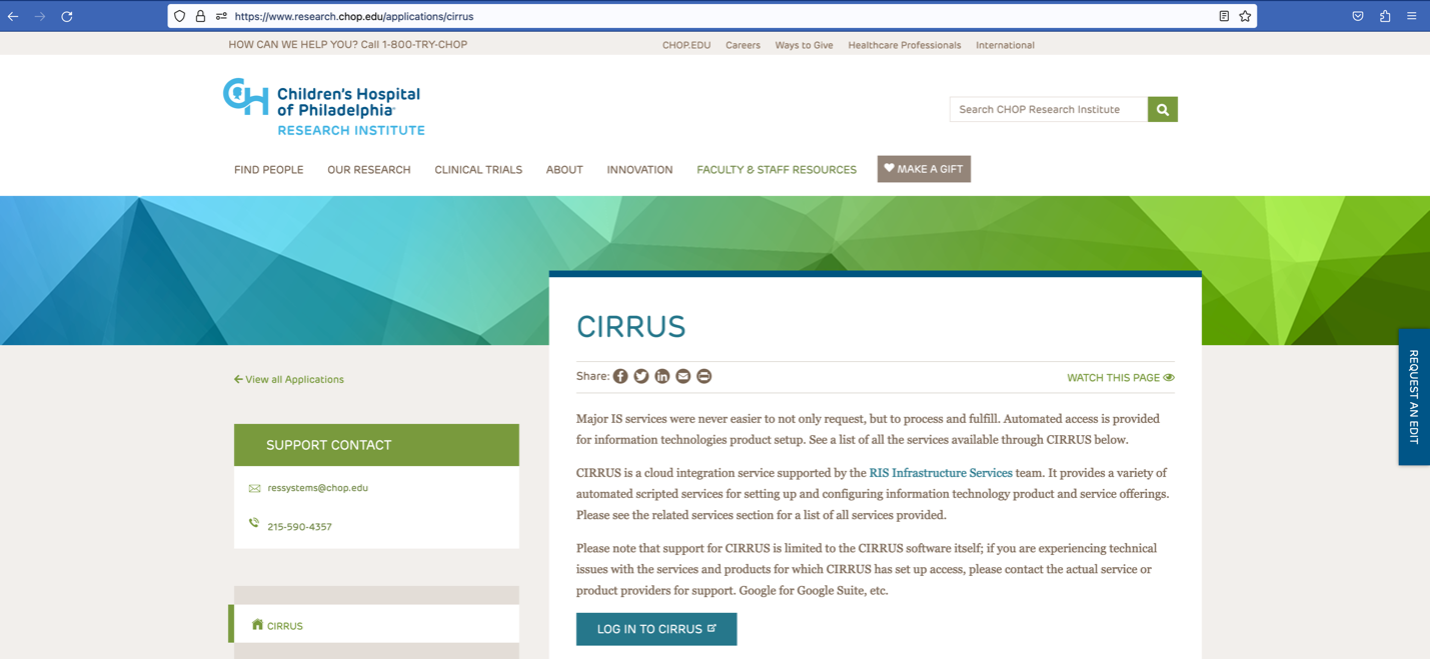
Step 2
At the Login prompt, enter your CHOP username, click "Remember this setting" and Click "Next"
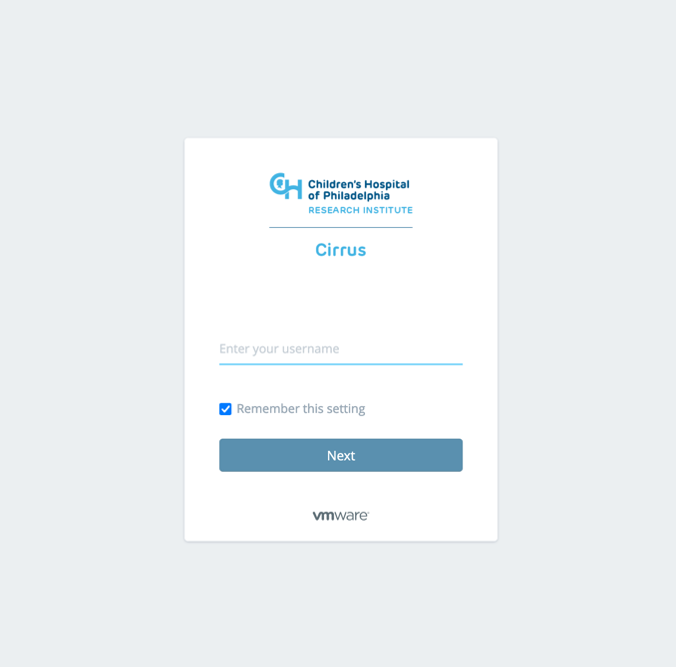
Step 3
Enter your CHOP Password and Click the "Sign in" button
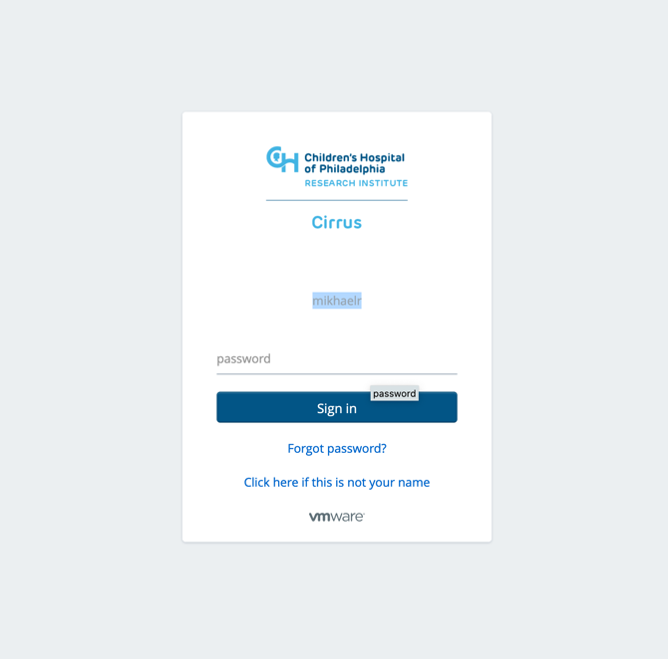
Step 4
Click on Catalog tab (It should be the default when first log in), also you are able to see any virtual machines resources were deployed in our virtualization environment

Step 5
In the Search for Catalog Items field, type "Delegated" and Choose "CostCenter Delegated Approver Management"
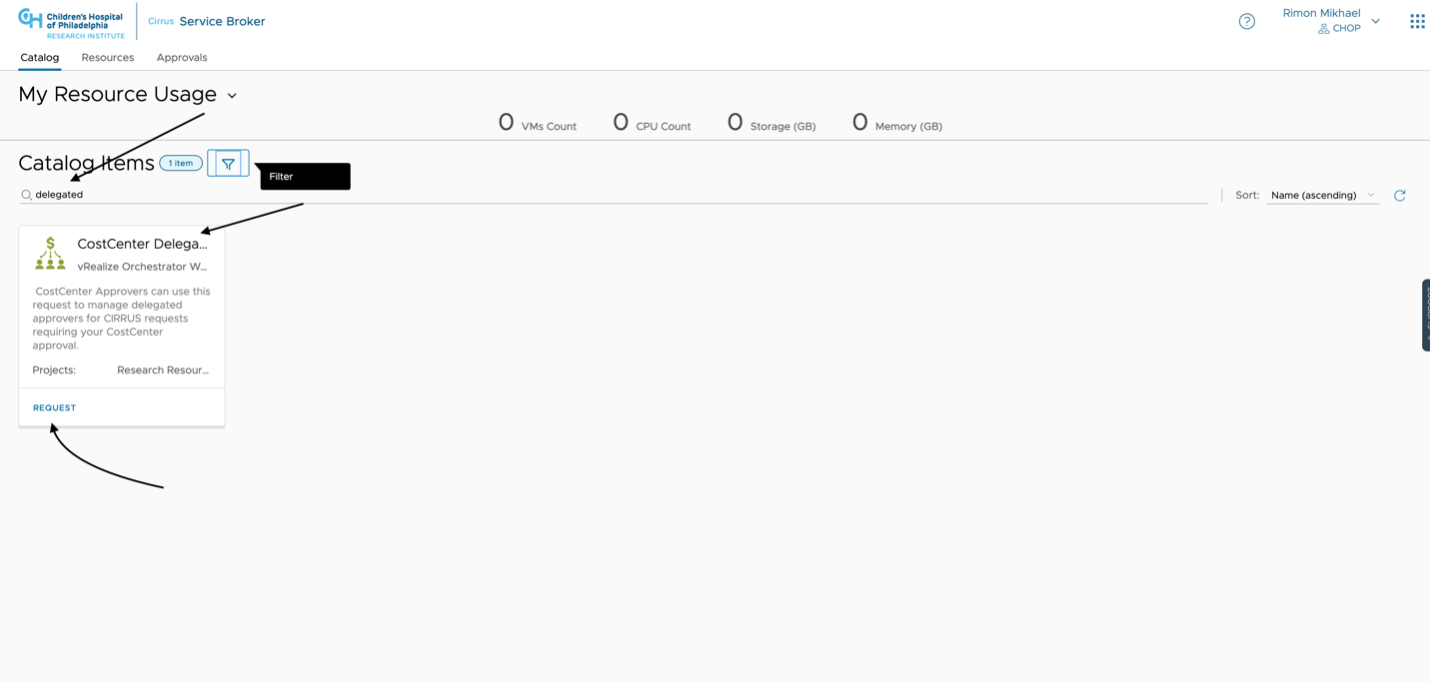
Or Click to Apply Filter and Select "Research Resource Services" catalog item in the left navigation pane and then choose "CostCenter Delegated Approver Management"
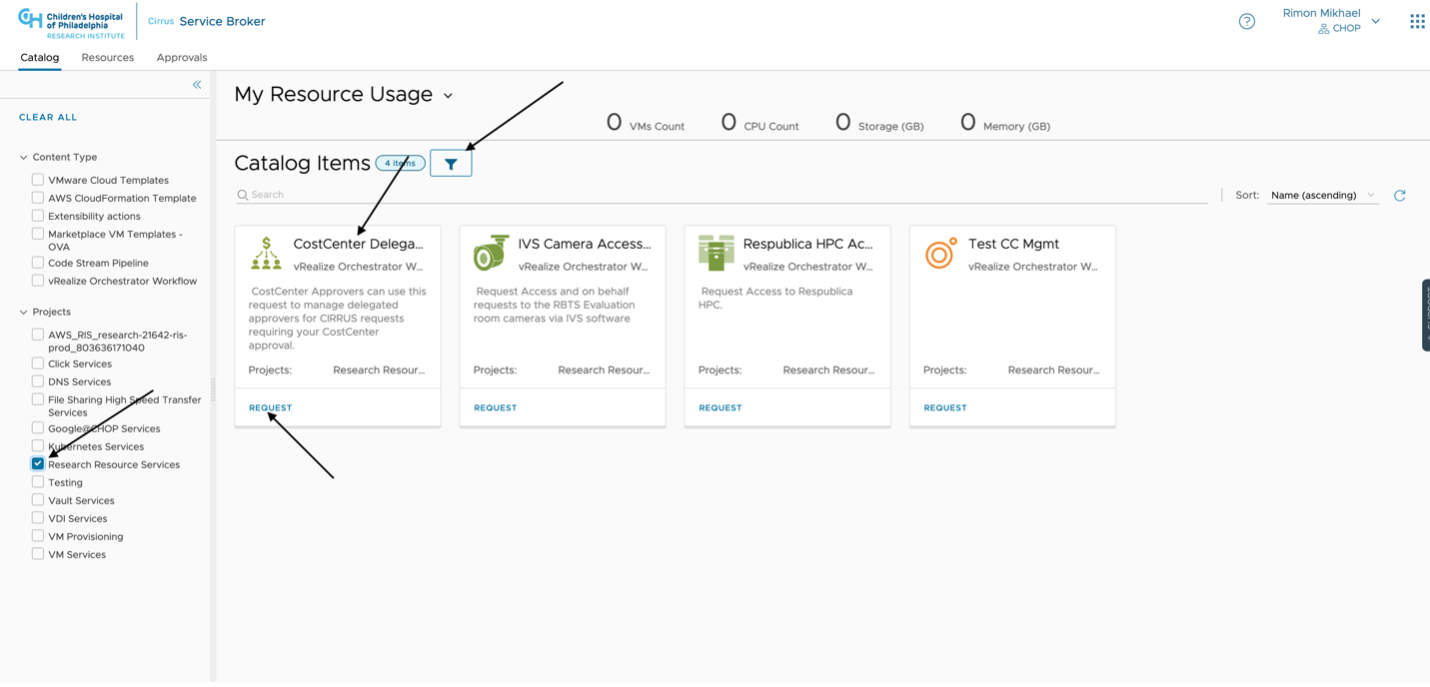
Step 6
CostCenter Approver(s) please use this request to add or remove Delegated CostCenter Approver(s). Delegated CostCenter Approver(s) will be authorized to approve any CIRRUS request(s) that require your CostCenter approval.
Note: The Delegated Approver(s) list is limited to a maximum of 4 total approver(s). please select a grant from the drop-down menu.
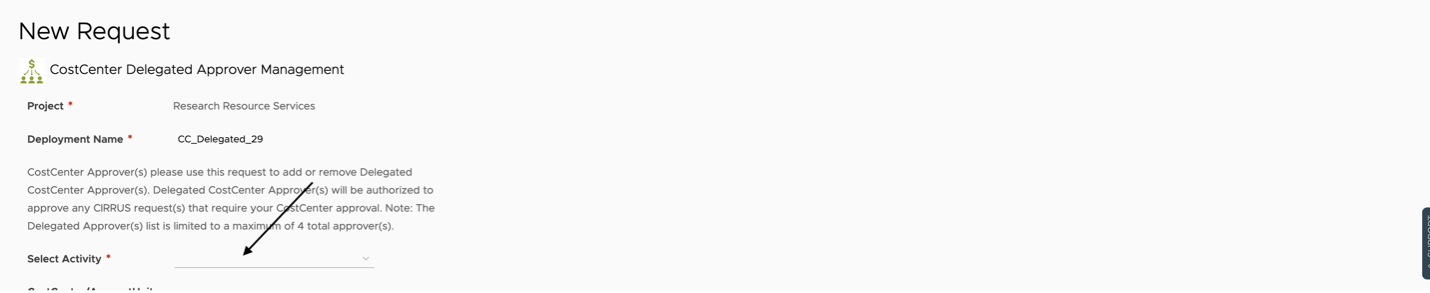
You will find all the information below available for the current selected grant like current approver and delegated approver if any was chosen before and the current cost center for this grant ID
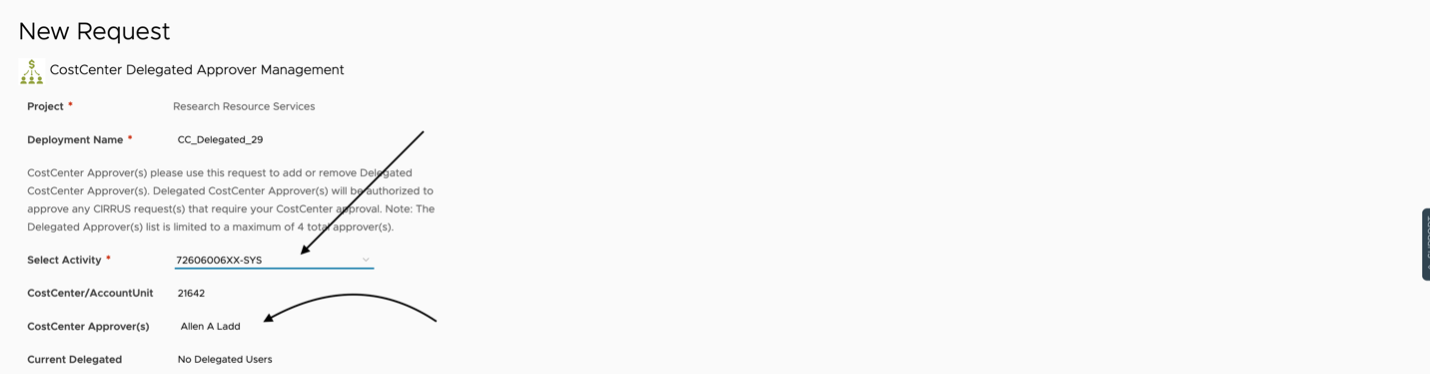
Step 7
Please select an action from the available action menu. It's either to "ADD" or "REMOVE" a delegated approver from the current delegation policy. You have a maximum of 4 total approvers

Step 8
In case you choose to "ADD"
Please enter the users last name to begin user search. Then from the dropdown suggestion list select the user. Selected user object will be added below "Select User(s)" field. To add additional user(s), click the x at the right end of the Select Use(s) search field to clear current value and enter next user last name to repeat prior step. As per the screen shots below



Step 9
In case of choose "REMOVE", please Select Delegated Approver(s) in the left column and use the right arrow to add to the removal list. To remove all Delegated Approver(s), click the double right arrows to add to the removal list


Step 10
Click the attestation radio button to consent and agree on the current delegation policy - as per the screen shot below

Step 11
Click 'Submit' to finish